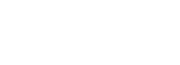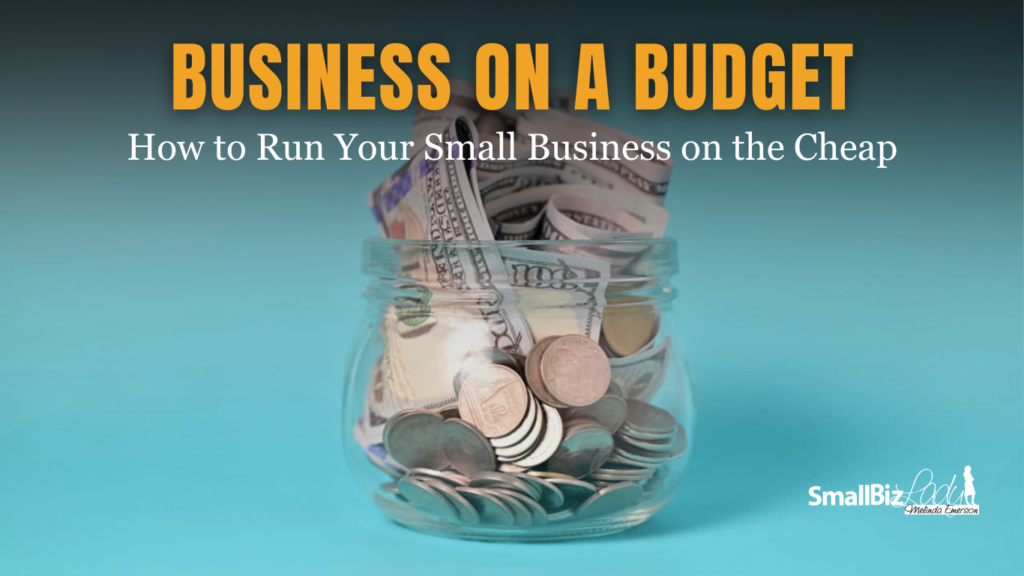There’s nothing worse than bouncing along on your web browsing journey, seeing an irresistible headline (Taylor Swift announced another new album?!), and clicking it to find out the details — only to get an error message instead. Because none of us can continue on without knowing the details of T-Swift’s latest works, you need a solution — and fast!
If the error page you encountered is the “ERR_CACHE_MISS” error in Google Chrome, don’t worry. You’re not the first person to run into this annoying “blank space” on the internet (see what I did there?), and you won’t be the last. This error is more common than you might think. But that also means it’s completely fixable, and we’re here to guide you through the steps to resolve it so you can get back to browsing the Swiftie news you need.
In this tutorial, we’ll walk you through what the ERR_CACHE_MISS error means, why it happens, and, most importantly, how to fix it. Whether you’re a small business owner, a site manager, a designer, or a developer, we’ve got you covered with easy-to-follow instructions. By the end of this article, you’ll be well-equipped to tackle this issue head-on and get back to what you do best — browsing without pesky interruptions. Let’s dive in.
What Is A Browser Cache?
A browser cache is a temporary storage location on your computer where your browser keeps copies of web pages, images, and other web content. When you visit a website, your browser downloads certain elements of the site and stores them in the cache. The next time you visit the same site, your browser can load these elements from the cache instead of downloading them again, making the page load faster.
Caching helps improve your browsing experience by reducing load times and saving bandwidth. However, this cached data can sometimes cause issues, like the ERR_CACHE_MISS error, which we’ll cover in more detail later.
Cached Page
A cached page is a temporary copy of a specific page stored locally or on a remote server. Browsers and websites cache pages so that they load faster.
Read More
Why Is Caching Helpful?
Caching is beneficial for many reasons:
- It helps web pages load faster. Since your browser retrieves cached data from your local storage rather than downloading it over and over each time you visit a page, websites load much more quickly.
- It reduces bandwidth usage. By storing frequently accessed data locally, caching reduces the amount of data you need to download, which is especially useful if you have a limited data plan or a slow internet connection.
- It improves website and server performance. Caching helps distribute the load on web servers, making them more efficient and improving overall web performance.
- It can give you offline access to web content. In some cases, cached data allows you to access website content even when you’re offline or have a poor internet connection.
What Does “ERR_CACHE_MISS” Mean?
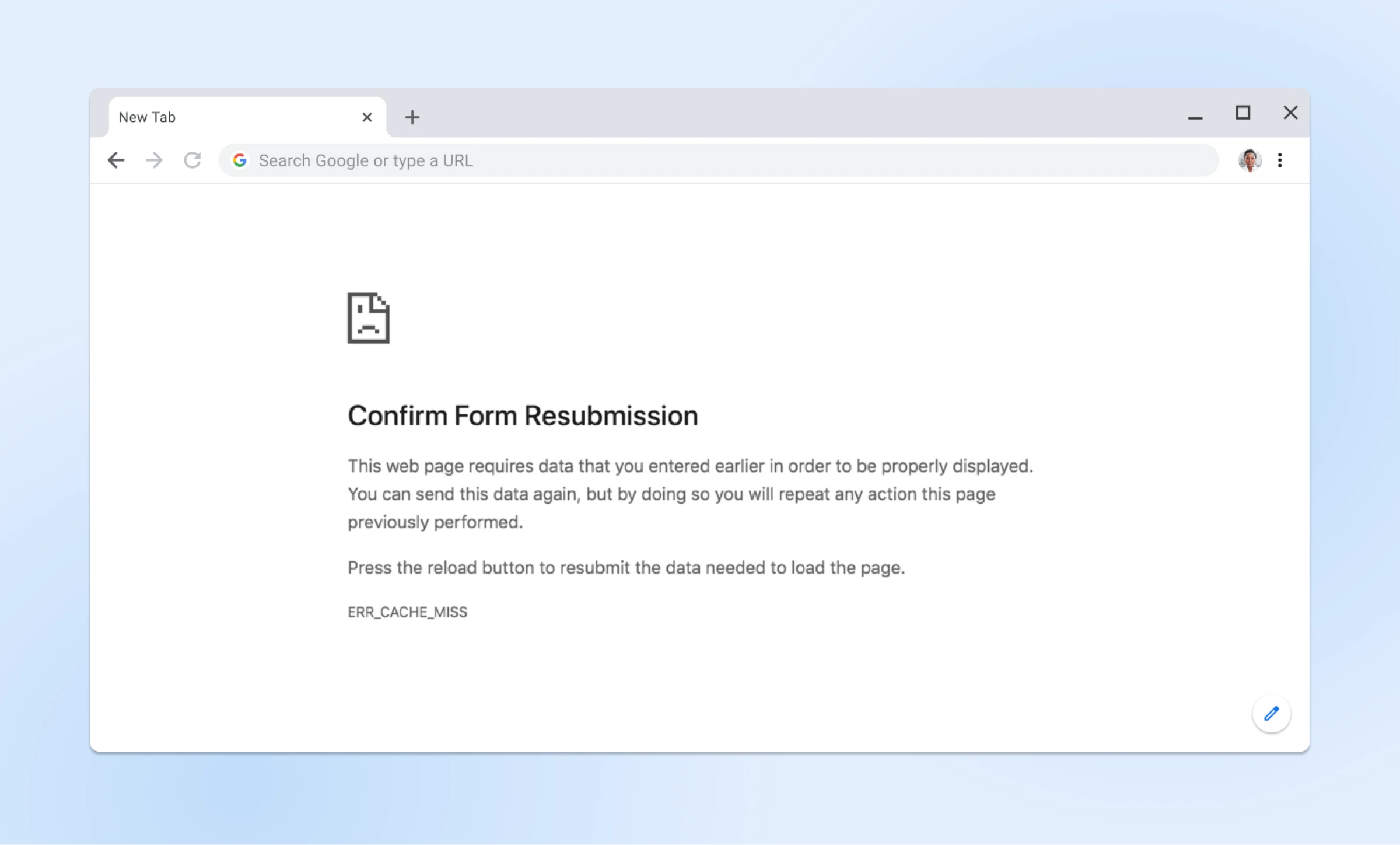
ERR_CACHE_MISS is a common issue for Chrome users that typically appears when your browser’s cache has a problem.
You will only get this specific error in the Google Chrome browser. While other browsers can have similar caching errors, they display differently and under different names. For example, the same error on Firefox might show up as “Document Expired.”
What Causes The ERR_CACHE_MISS Error?
The ERR_CACHE_MISS error often occurs when you try to submit a form on a website or hit the back button after filling out an online form. When Chrome encounters difficulties retrieving cached data for a specific request, it displays the ERR_CACHE_MISS message, which indicates that the browser needs to resubmit the data. Some other common triggers are described below.
Cache Conflicts
One of the primary reasons for the ERR_CACHE_MISS error is cache conflicts. This happens when the cached data for a particular website becomes corrupted or outdated, causing Chrome to struggle with retrieving the necessary information. In these cases, the browser might fail to load the page correctly, leading to the ERR_CACHE_MISS error.
Extension Interference
Browser extensions are useful tools that enhance your browsing experience, but sometimes they can cause issues. They can interfere with Chrome’s ability to handle cached data, resulting in errors like ERR_CACHE_MISS. This is particularly true for extensions related to privacy, security, or content filtering, which may block or alter the way data is cached.
Network Connectivity Issues
Network connectivity problems can also lead to an ERR_CACHE_MISS error. If your internet connection is unstable or slow, Chrome might have trouble communicating with the web server to retrieve or submit data, causing the error to appear. Issues with your local network, such as router problems or DNS issues, can also contribute to this error. We’ll talk about how to fix those later in this article.
How To Fix ERR_CACHE_MISS Error In Google Chrome (10 Solutions)
Encountering ERR_CACHE_MISS errors can be frustrating, but the good news is that, like other common browser errors, there are several effective ways to fix them. These solutions are designed to be easy to follow, so you can get back to browsing as quickly as possible.
1. Reload The Page
The simplest and often the most effective solution to the ERR_CACHE_MISS error is to refresh the page. Sometimes, the error occurs due to a temporary glitch in loading the website, and a quick refresh can resolve the issue. Here’s how you can do it:
- Click the reload button. In the top-left corner of your Chrome browser, click the circular arrow button next to the address bar. This will refresh the current page.
- Right-click and reload. Right-click anywhere on the page and select Reload from the context menu.
- Use keyboard shortcuts. You can also use keyboard shortcuts to “hard reload” and refresh the page. On Windows, press Ctrl + R or F5. On Mac, press Command + R.
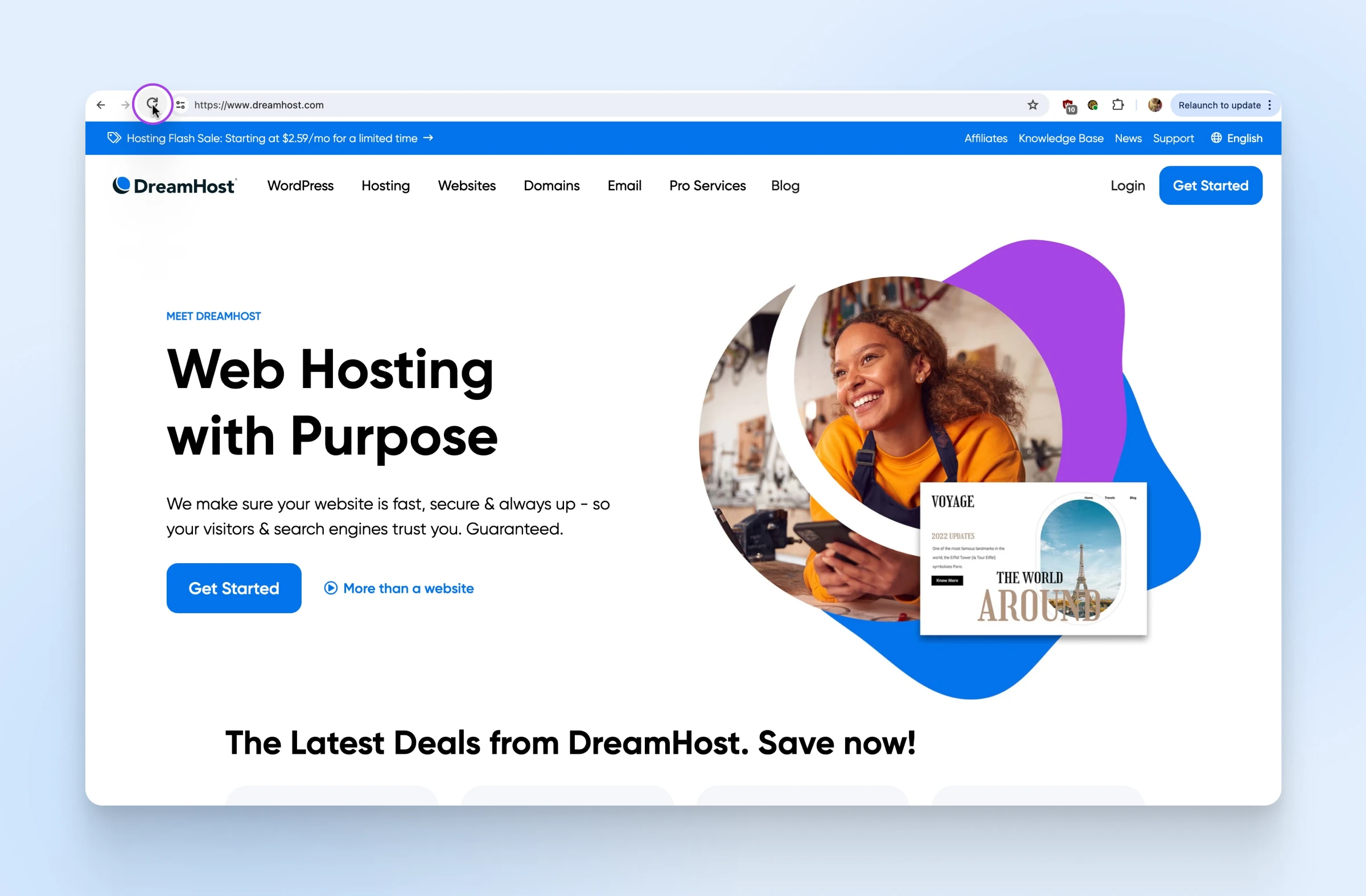
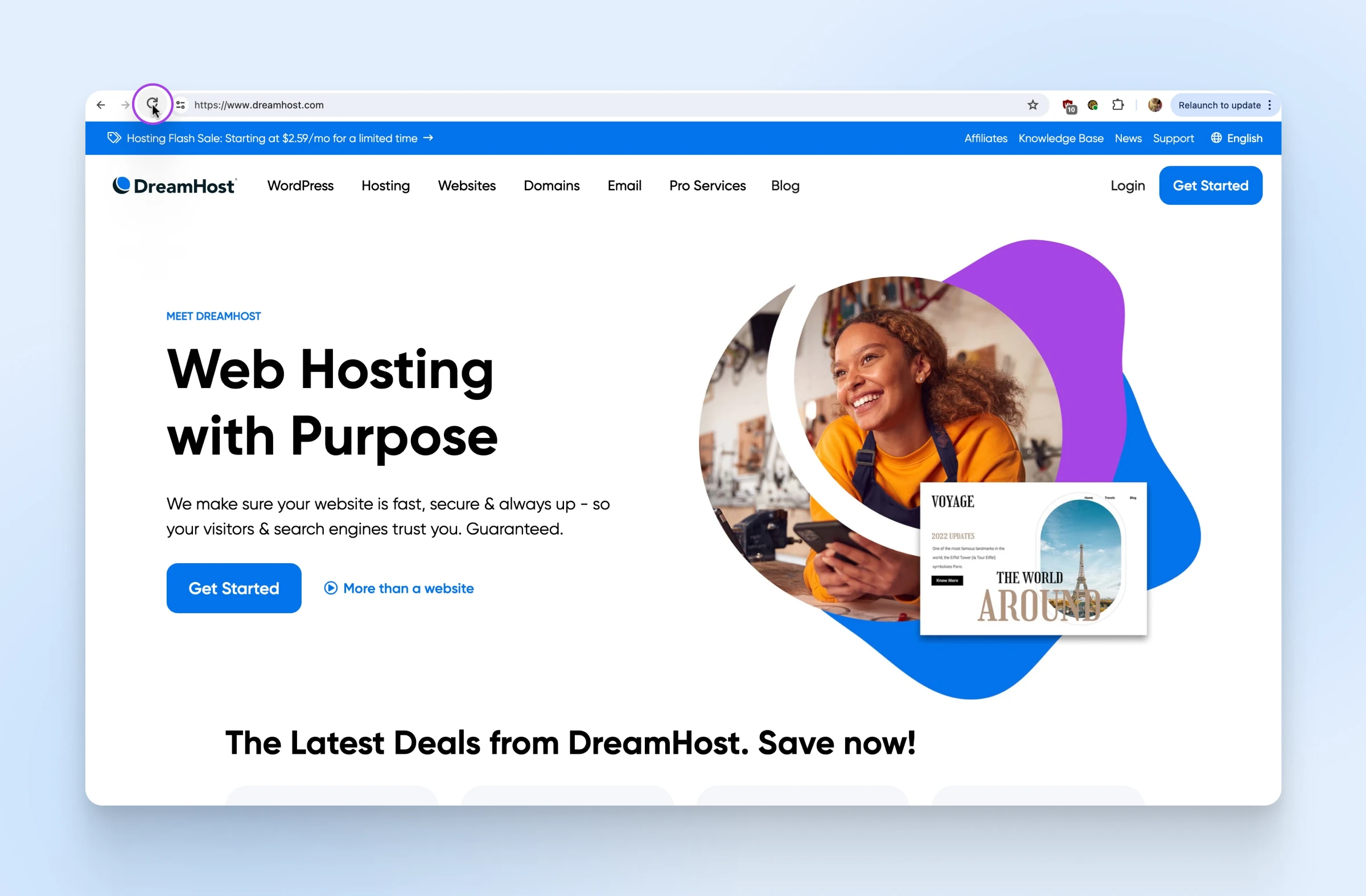
By reloading the page, you allow your browser to attempt retrieving the data again, which can clear up any minor hiccups causing the ERR_CACHE_MISS error. If refreshing the page doesn’t resolve the issue, don’t worry. We’ll explore other solutions in the next sections.
2. Restart Chrome
Sometimes, a simple restart of your web browser can clear up the ERR_CACHE_MISS error. Restarting Chrome can refresh your session and resolve any temporary issues that may be causing the error. Follow these steps to restart Chrome:
- Close your tabs and windows. Make sure you save any important work first.
- Exit Chrome.
- On Windows: Click the three vertical dots in the top-right corner of the browser and select Exit.
- On Mac: Click Chrome in the top menu bar, then select Quit Google Chrome.
- Reopen Chrome. After closing Chrome, wait a few seconds, then reopen the browser. You can do this by clicking on the Chrome icon on your desktop or in your applications folder.
- Restore your previous session (optional). If you had important tabs open, you could restore your previous session:
- On Windows: Press Ctrl + Shift + T to reopen the last closed tabs.
- On Mac: Press Command + Shift + T to reopen the last closed tabs.
3. Update Your Browser
Keeping your browser up to date ensures it stays secure and operates at peak performance. An outdated version of Chrome might have bugs or compatibility issues that could cause the ERR_CACHE_MISS error. Updating Chrome to the latest version can often resolve these issues. Here’s how to update your browser:
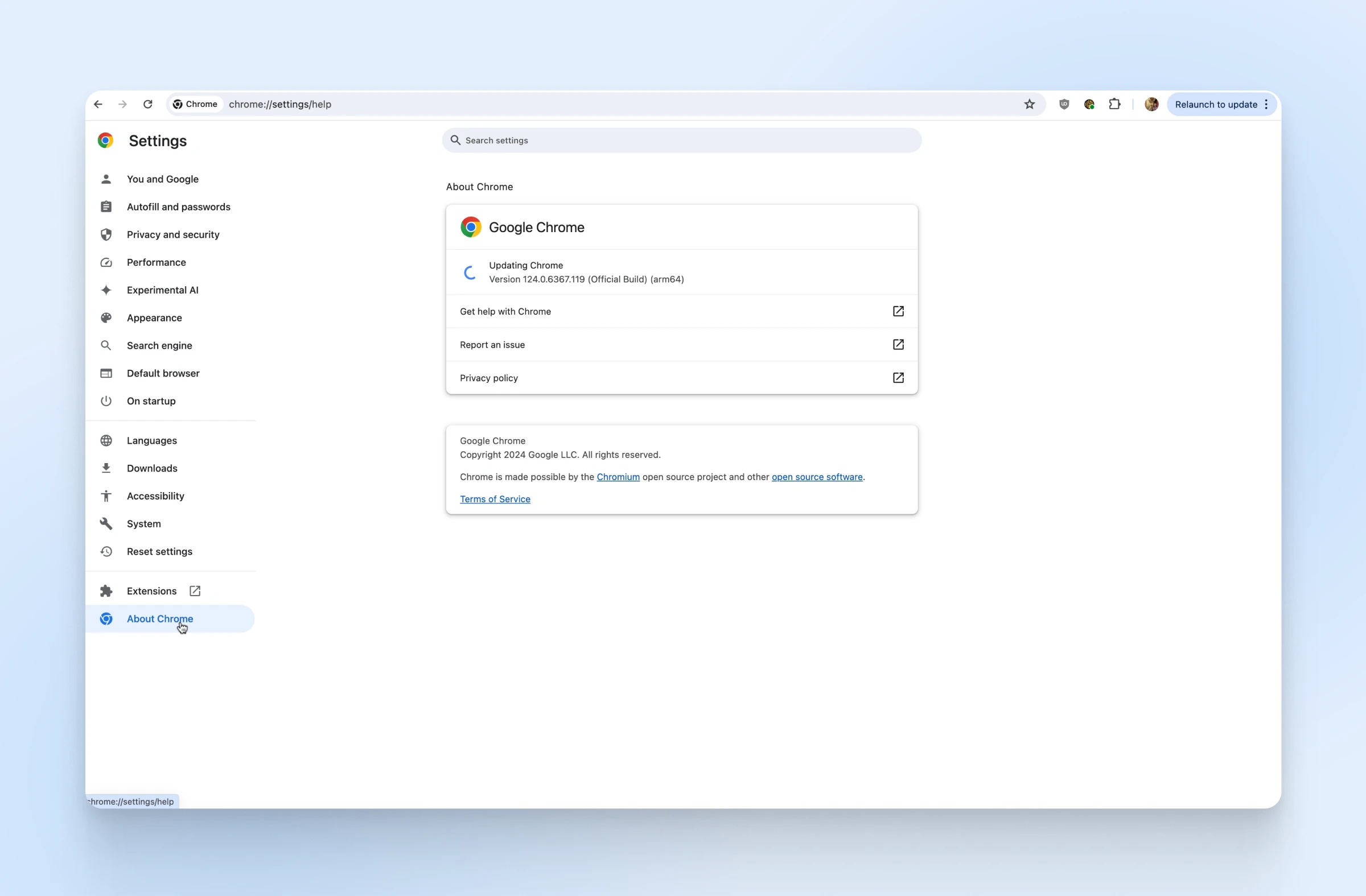
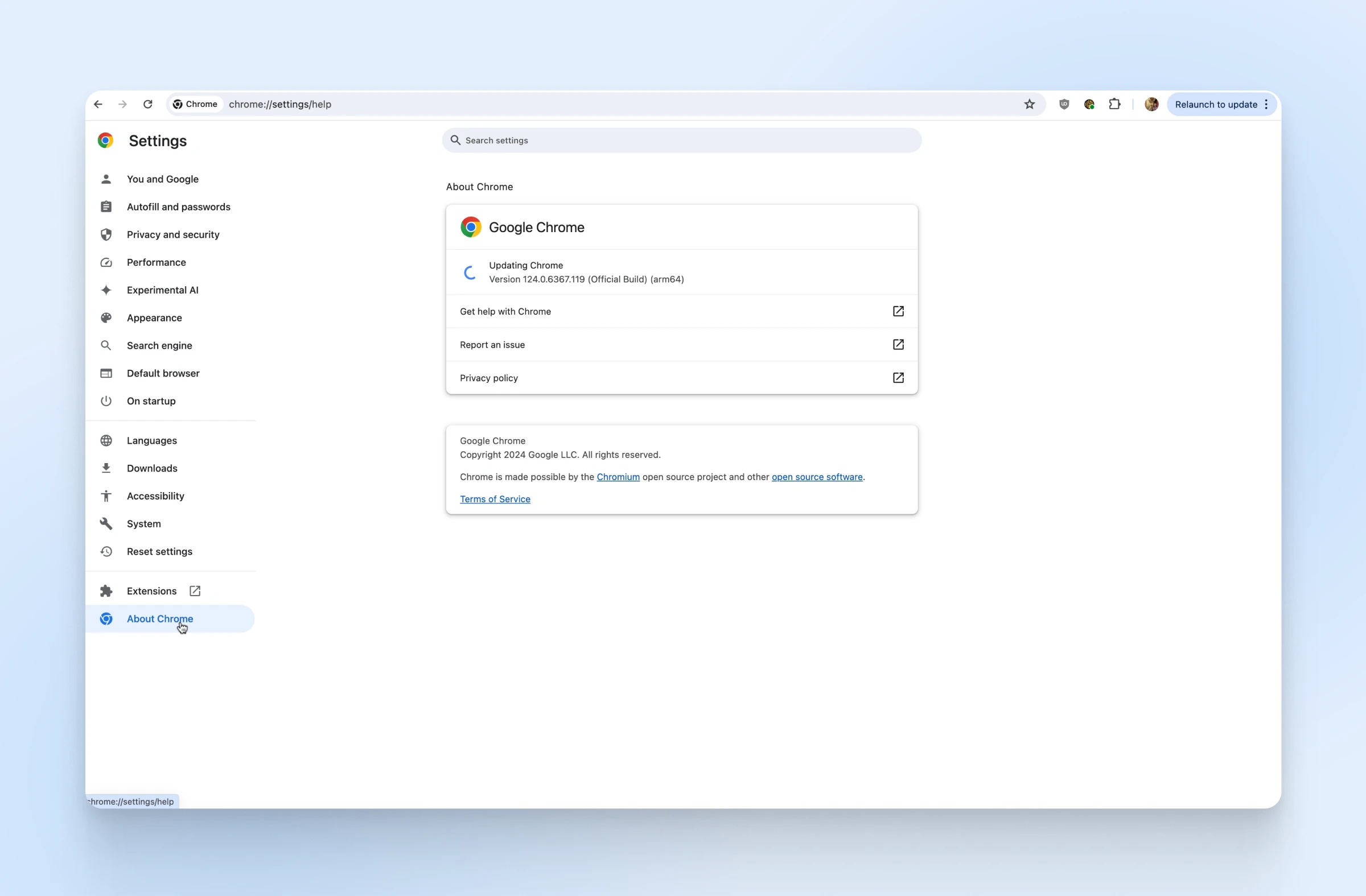
- Open Chrome settings. Click the three vertical dots in the top-right corner of the browser window. Then, select “Settings” from the drop-down menu.
- In the left-hand menu, click on About Chrome. This will take you to a page where Chrome automatically checks for updates.
- Chrome will start checking for updates automatically. If an update is available, Chrome will download and install it. You might see a message saying, “Chrome is up to date,” if you’re already using the latest version.
- Once the update is complete, click the Relaunch button to restart Chrome and apply the update.
4. Clear Your Cache And Browser Data
Clearing your cache and browser data can resolve the ERR_CACHE_MISS error by removing any corrupted or outdated files that may be causing the issue. This process will delete temporary data stored by your browser, such as cookies, cached images, and other site data. Here’s how you can clear your cache and browser data in Chrome:
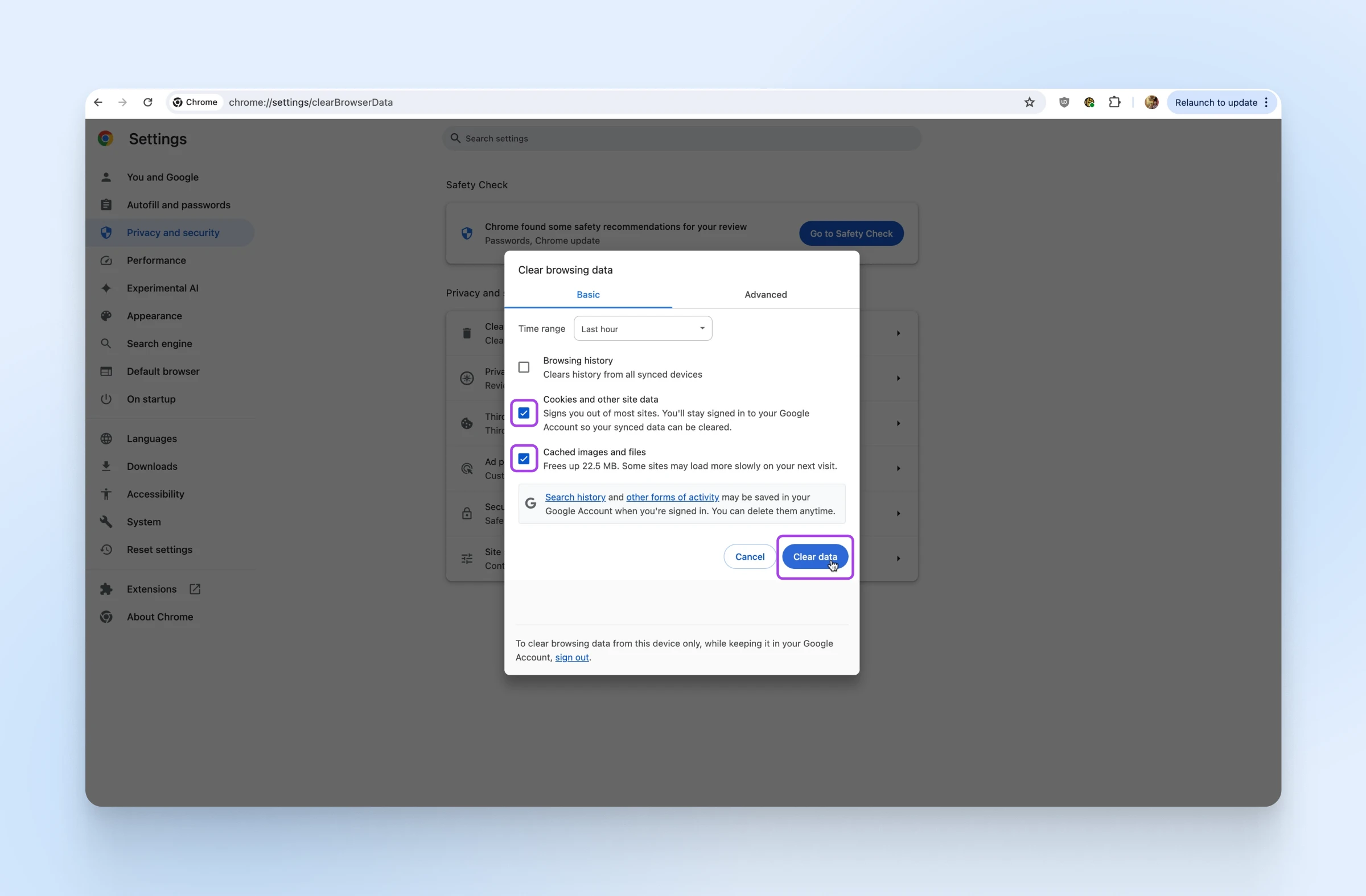
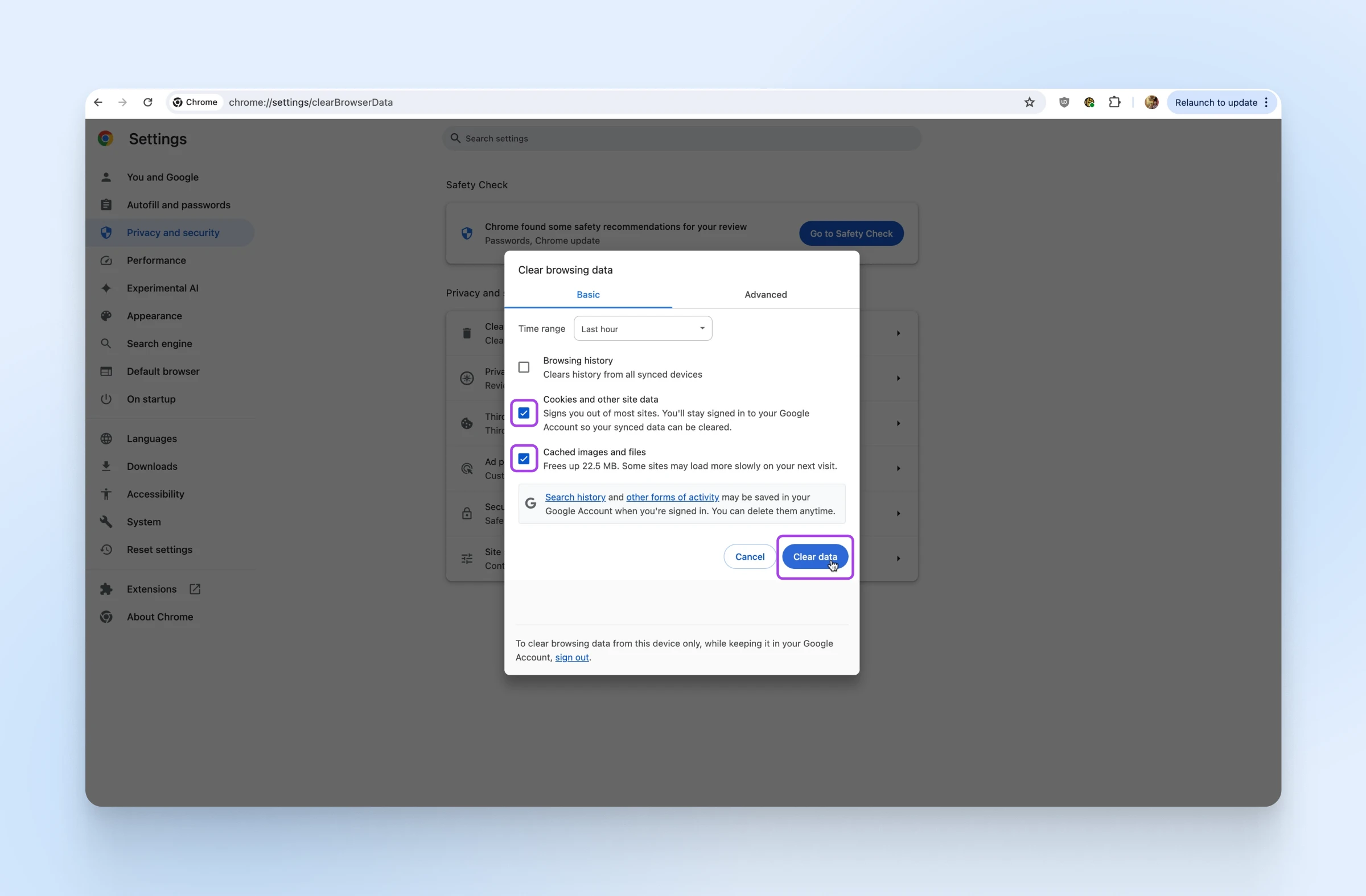
- Click the three vertical dots in the top-right corner of the browser. Then, select Settings from the drop-down menu.
- In the left-hand menu, click on Privacy and security.
- Click on Clear browsing data. A new window will pop up with options for clearing your browsing data.
- Choose the time range for which you want to clear the data. To clear everything, select All time from the drop-down menu.
- Check the boxes next to Cookies and other site data and Cached images and files. You can also select other data types to clear additional information, but these two are usually sufficient to resolve the ERR_CACHE_MISS error.
- Click the Clear data button. Chrome will delete the selected data, which might take a few minutes, depending on how much data needs to be cleared.
- After clearing your cache and browser data, restart Chrome to apply the changes.
5. Disable Browser Extensions
Browser extensions can enhance your browsing experience, but they can also interfere with Chrome’s functionality and cause errors like ERR_CACHE_MISS. Temporarily disabling your extensions can help you identify if one of them is causing the issue. Here’s how to disable browser extensions in Chrome:
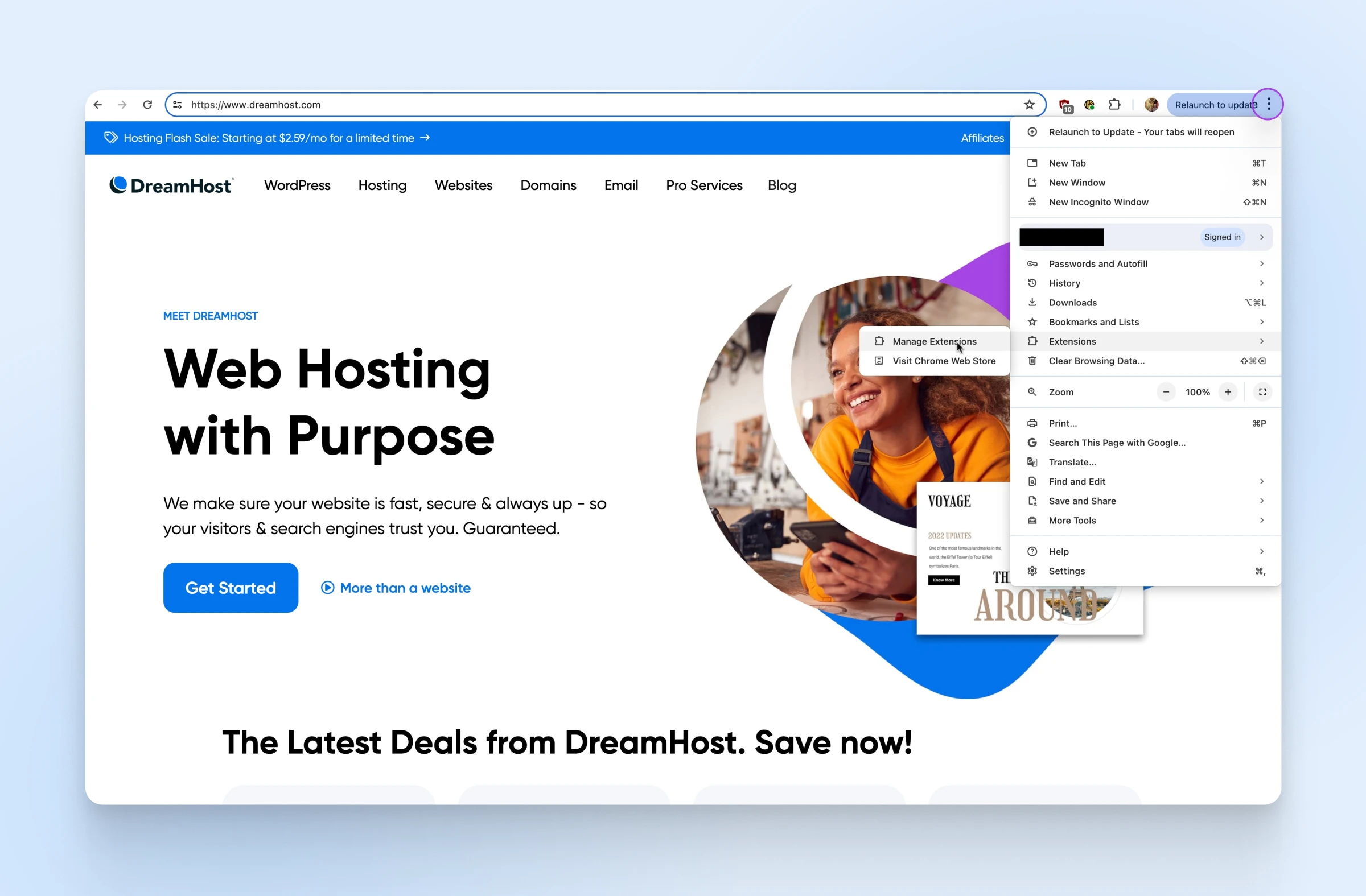
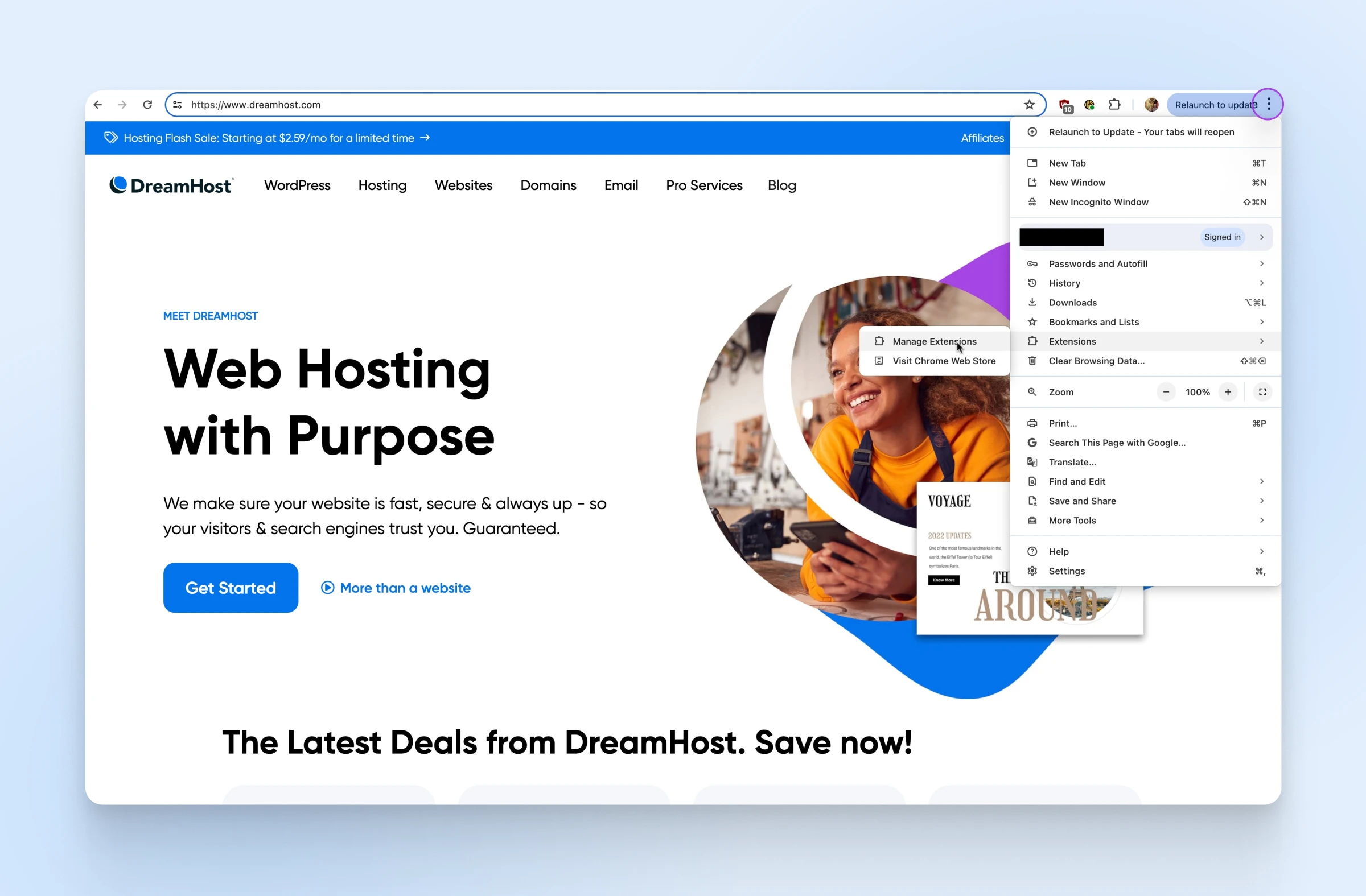
- Open the Chrome menu. Click the three vertical dots in the top-right corner of the browser window.
- Hover over “Extensions” and then click on Manage Extensions in the submenu. This will open a new tab displaying all installed extensions.
- Disable extensions. Toggle off the switch next to each extension. You can also remove extensions by clicking the Remove button if you suspect a specific extension is causing the problem.
- After disabling all extensions, restart Chrome to make sure the changes take effect.
- Test the page. Try accessing the page that was causing the ERR_CACHE_MISS error. If the error is resolved, one of your extensions was likely the culprit.
- Re-enable your extensions one by one to identify the specific one causing the issue. Toggle each extension back on and test the page after each re-enabling.
6. Disable Your Cache System
Disabling your cache system can help resolve the ERR_CACHE_MISS error by preventing Chrome from using outdated or corrupted cached data. This is a more advanced solution, typically used for troubleshooting purposes. Here’s how to do it:
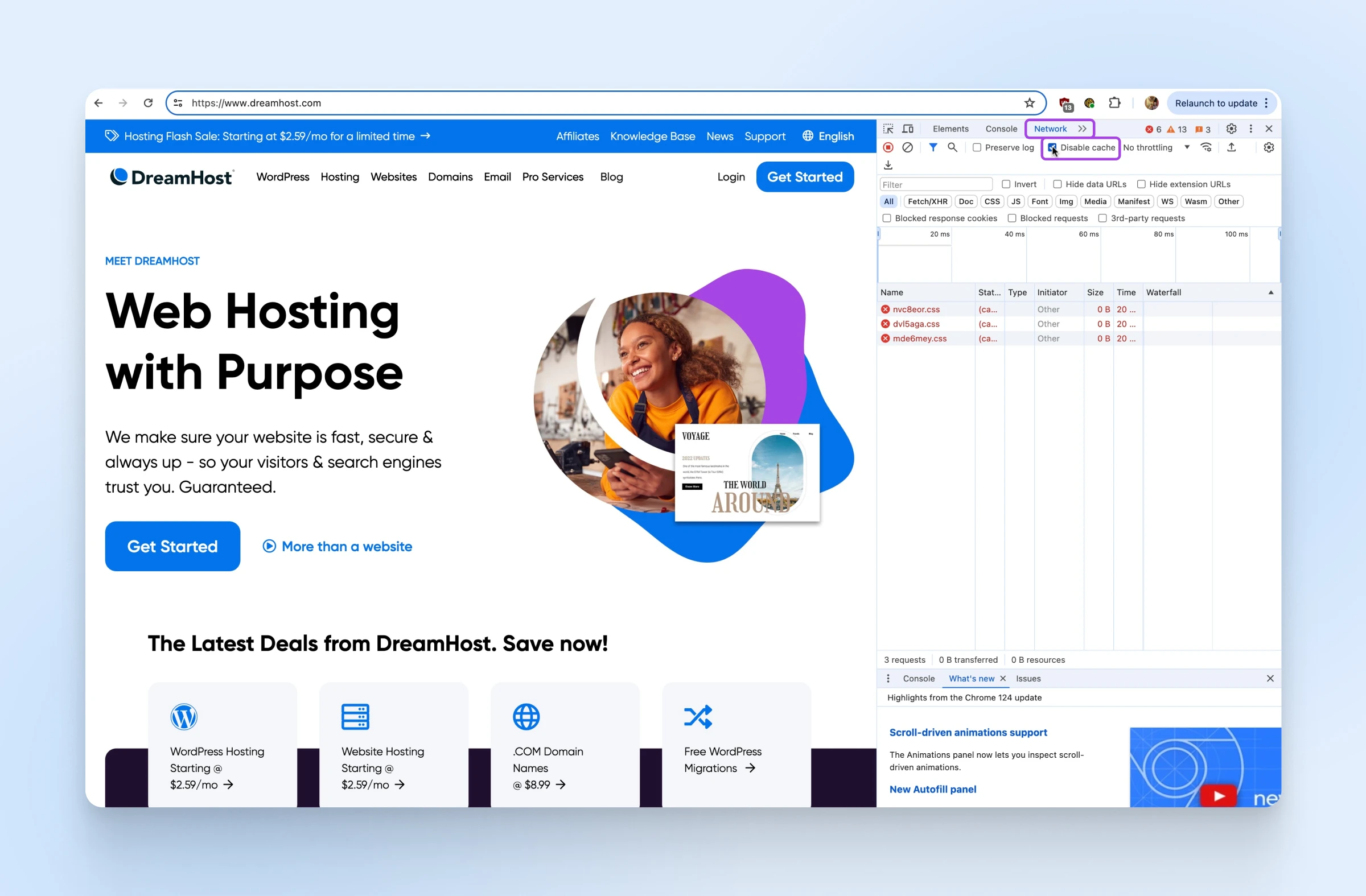
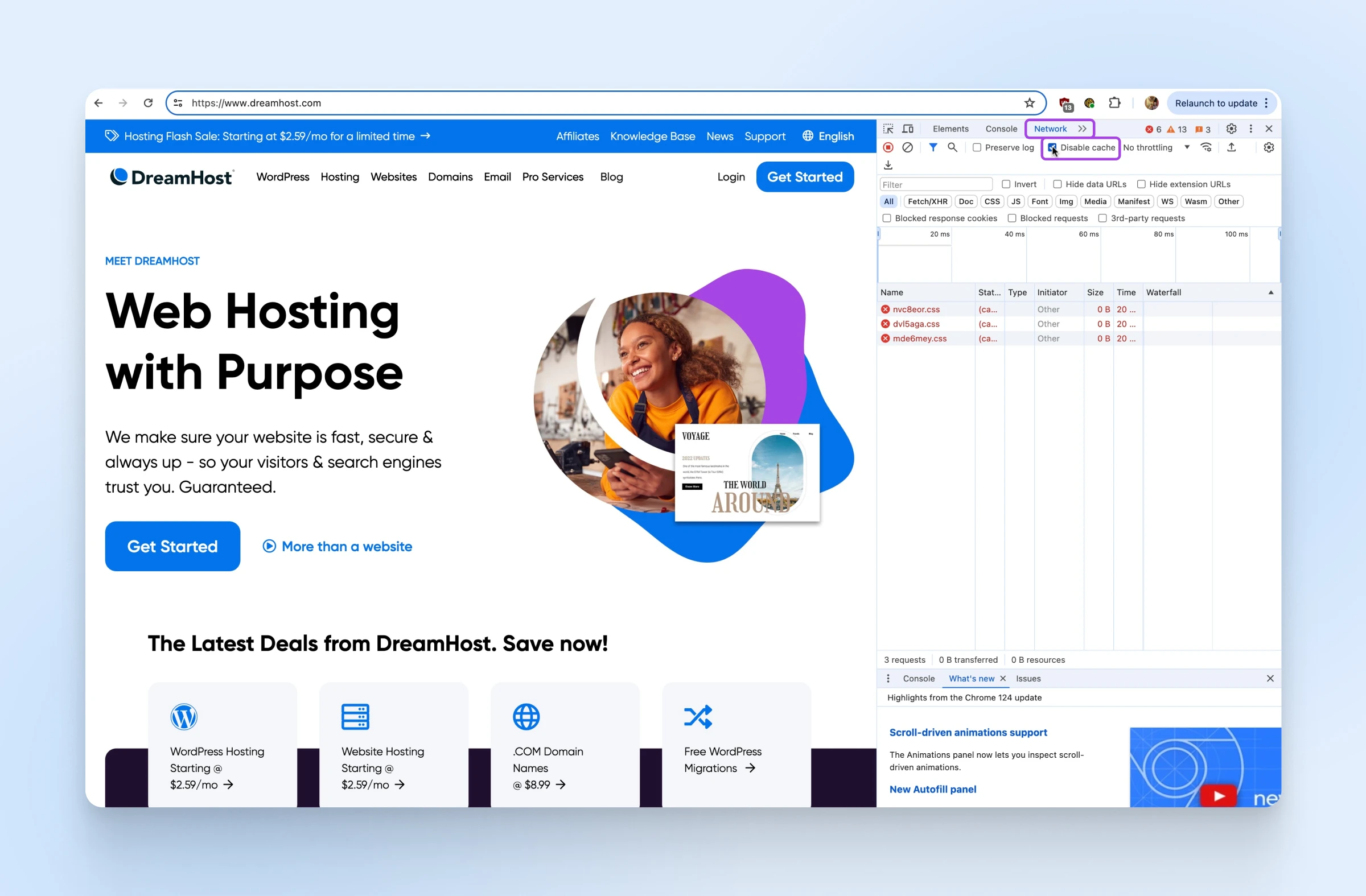
- Press Ctrl + Shift + I (Windows) or Command + Option + I (Mac) to open the Developer Tools pane. Alternatively, you can right-click on the page and select Inspect.
- In the Developer Tools pane, click on the Network tab. This tab displays network activity, including cached data.
- Check the Disable cache checkbox. This option is located near the top of the Network tab. Note that the cache will only be disabled while the Developer Tools pane is open.
- Refresh the page by clicking the circular arrow button next to the address bar or by pressing Ctrl + R (Windows) or Cmd + R (Mac).
- Check if the ERR_CACHE_MISS error still occurs. If the error was resolved, the issue was likely related to cached data.
- After testing, you can close the Developer Tools pane. If needed, you can re-enable the cache by unchecking the Disable cache checkbox.
7. Reset Your Browser Settings
Resetting your browser settings can resolve the ERR_CACHE_MISS error by restoring Chrome to its default state and eliminating any settings or configurations that may be causing the issue. This process will disable all extensions, clear temporary data, and reset your homepage, new tab page, and search engine settings. Here’s how to reset your browser settings in Chrome:
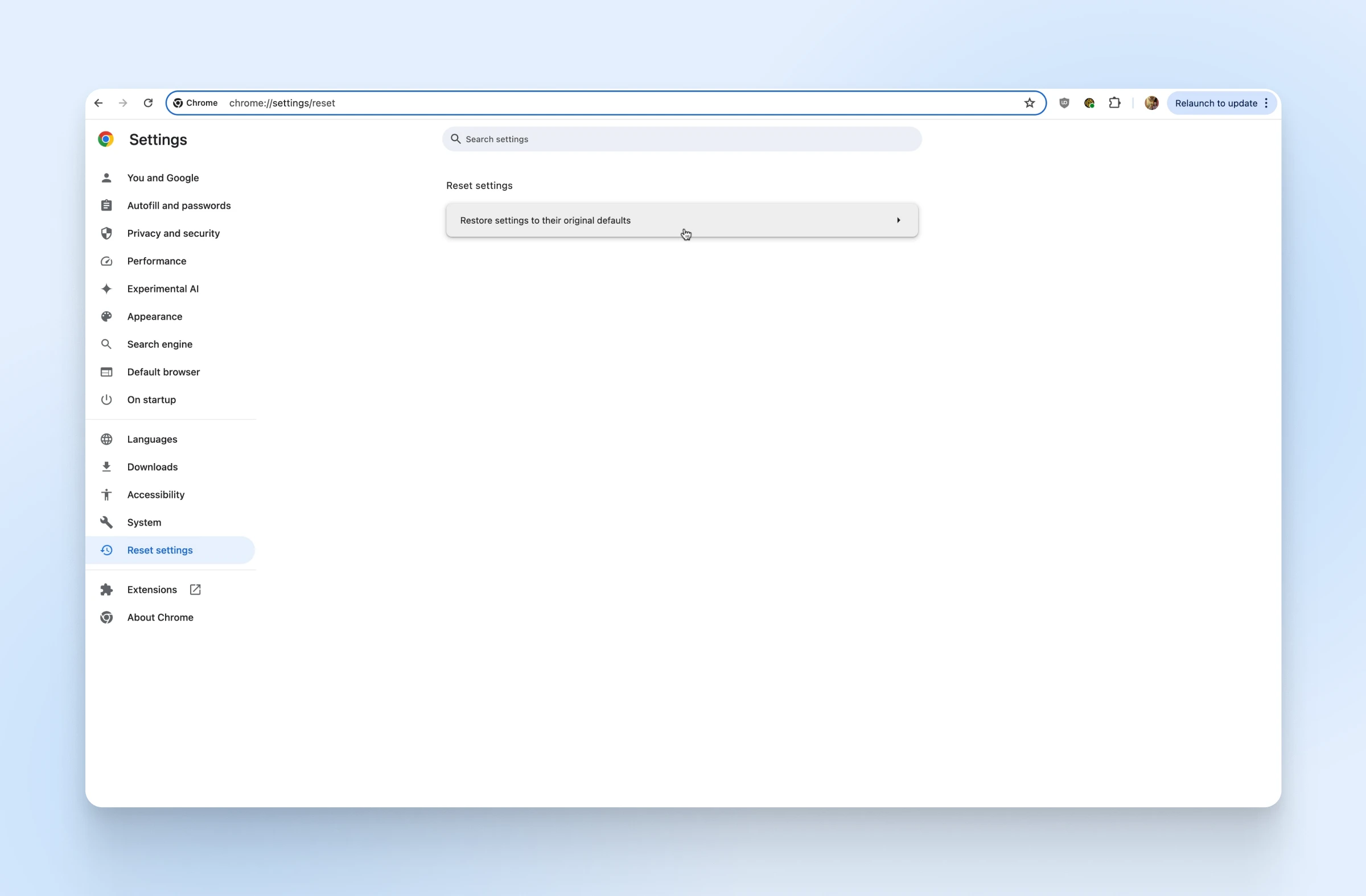
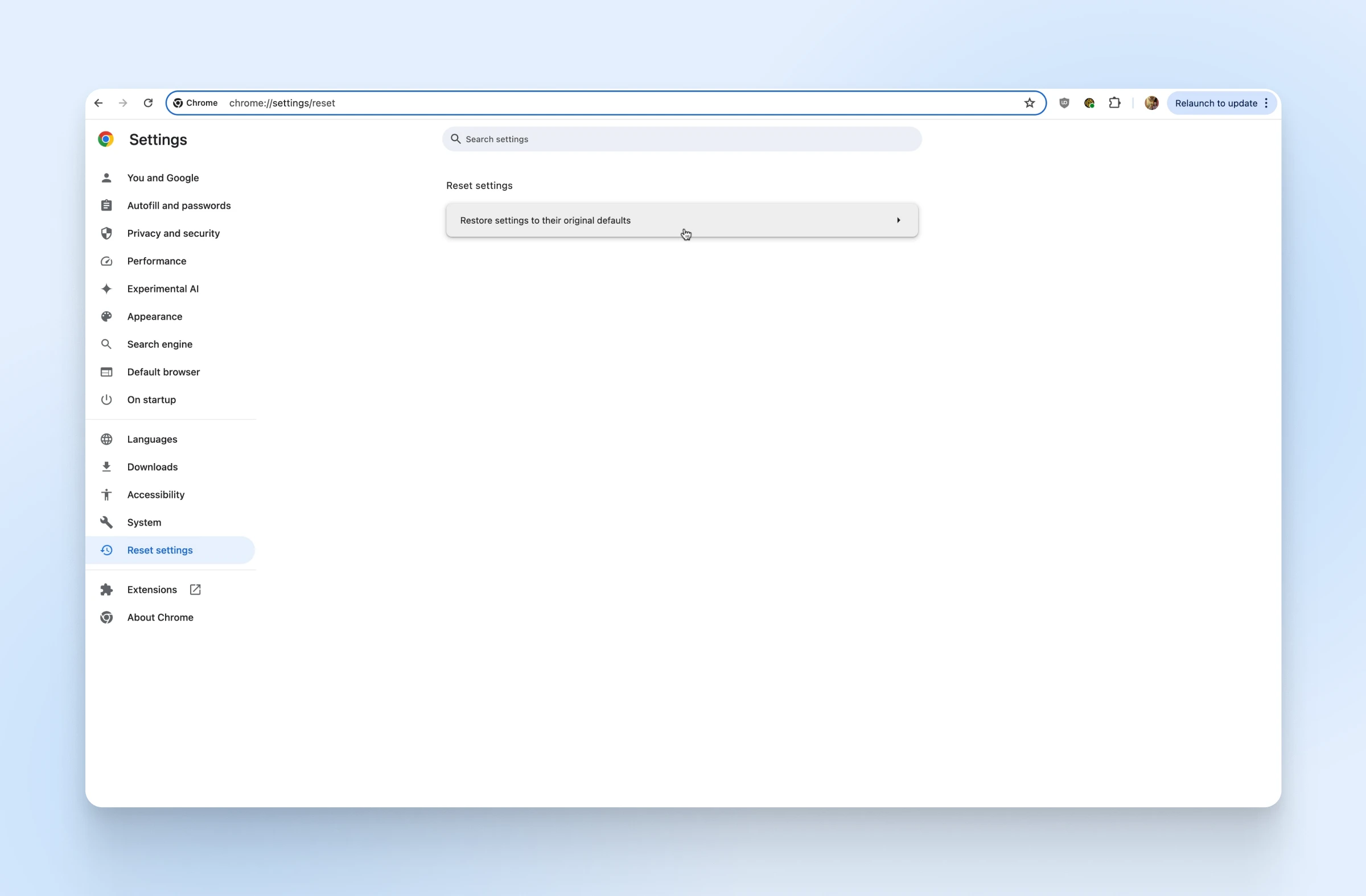
- Open Chrome settings. Click the three vertical dots in the top-right corner of the browser, then select Settings from the drop-down menu.
- On the left-hand menu, choose Reset settings.
- Click on Restore settings to their original defaults. This will open a confirmation dialog.
- In the confirmation dialog, click Reset settings. Chrome will now reset to its default settings, which may take a few minutes.
- After the reset is complete, restart Chrome to apply the changes.
- After resetting, you may need to reconfigure your settings, like your homepage and search engine preferences. You can also reinstall and re-enable any extensions you need.
8. Flush Your DNS Cache And Reset DNS Settings
DNS
The Domain Name System (DNS) protocol keeps records of which domain names correspond to specific IP addresses. DNS enables you to browse the web by typing in regular URLs instead of IP addresses.
Read More
Flushing your DNS (Domain Name System) cache can help resolve the ERR_CACHE_MISS error by clearing out outdated or corrupted DNS data that might be causing connectivity issues. This process forces your computer to update its DNS information so it connects to the correct web addresses. Here’s how to flush your DNS cache on different operating systems.
On Windows
- Press Win + R to open the Run dialog, then type
cmdand press Enter to open the Command Prompt. - Run the Flush DNS command. In the Command Prompt window, type the following command and press Enter:
ipconfig /flushdns - Reset DNS settings. While the Command Prompt is running, type the following command and press Enter:
netsh int ip reset - Restart your computer. This will force the changes to take effect.
- Test the page. Check if the ERR_CACHE_MISS error still occurs.
On Mac
- Press Cmd + Space to open Spotlight, type
Terminal, and press Enter to open the Terminal. - Run the Flush DNS Command. Depending on your macOS version, type one of the following commands and press Enter:
- For macOS Big Sur and later:
sudo dscacheutil -flushcache; sudo killall -HUP mDNSResponder - For macOS Catalina and earlier:
sudo killall -HUP mDNSResponder
- For macOS Big Sur and later:
- Enter your Mac’s administrator password to execute the command if necessary.
- To reset DNS settings, type the following command and press Enter:
sudo killall -HUP mDNSResponder - Restart your computer to force the changes to take effect.
- Test the page. Check if the ERR_CACHE_MISS error still occurs.
9. Troubleshoot Your Network Connection
Network issues can often cause the ERR_CACHE_MISS error, and troubleshooting your network connection can help identify and resolve these issues. Here are some steps you can take to troubleshoot and fix network-related problems:
- Check your connectivity. Make sure your device is connected to the internet. Check your Wi-Fi or Ethernet connection and ensure it’s active.
- Test other websites. Try accessing other websites to see if the issue is specific to one site or affects all sites. If all sites are affected, the problem is likely with your network connection.
- Restart your router and/or modem. Sometimes, simply restarting your router or modem can resolve connectivity issues. Unplug the power cable, wait for about 30 seconds, and then plug it back in. Allow the device to reboot and reconnect.
10. Reset Your Network Settings
Resetting your network settings is a powerful way to resolve the ERR_CACHE_MISS error by clearing any network configuration issues that might be causing connectivity problems. This process will reset all network configurations to their default settings, including Wi-Fi, Ethernet, VPN, and Bluetooth connections. Here’s how to reset your network settings on different operating systems.
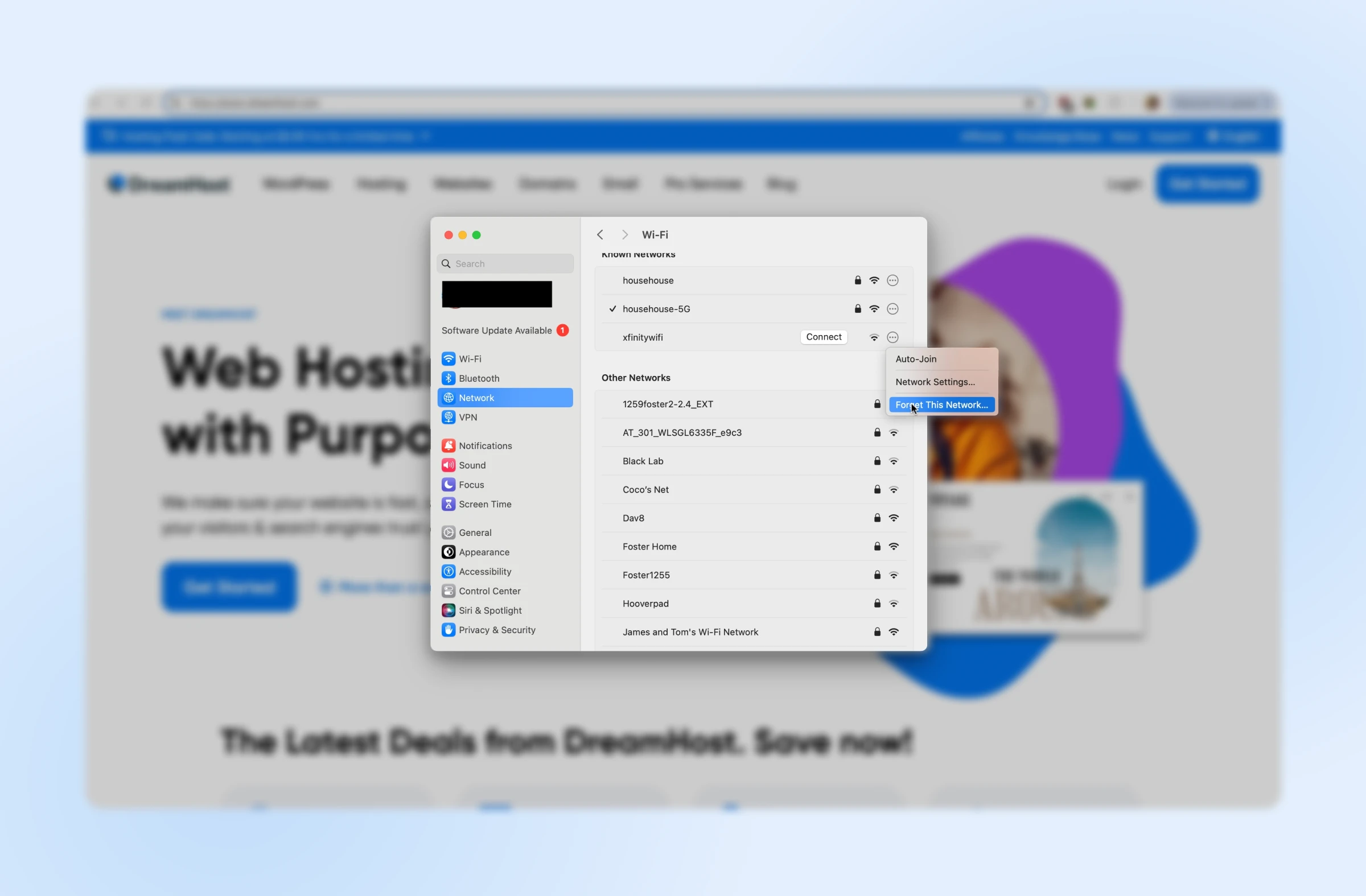
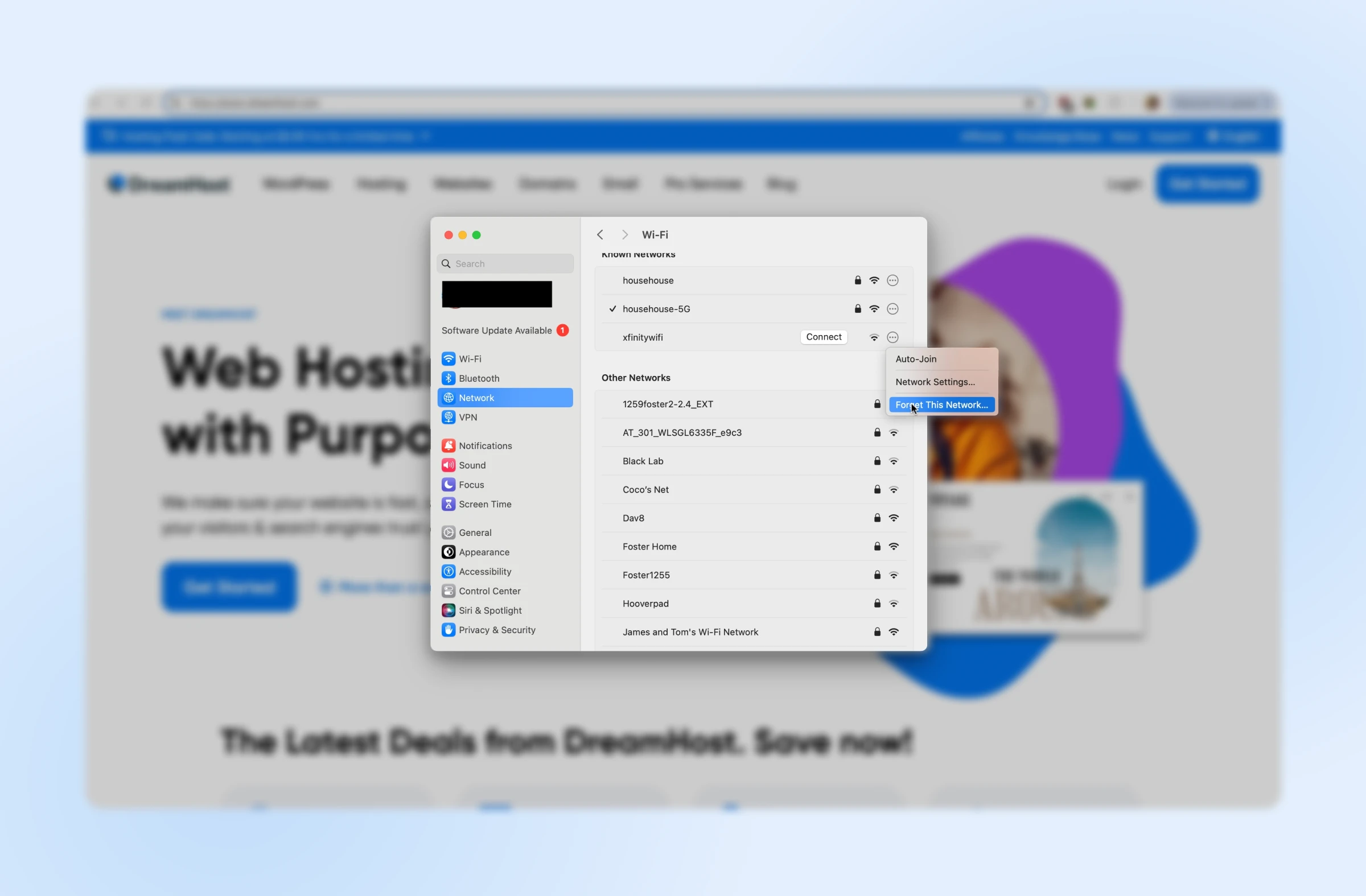
On Windows
- Make sure you’re signed into your computer as an admin, and then press Win + R to open the Run dialog. Type
cmdand press Enter to open Command Prompt. - When asked to allow Command Prompt to make changes to your computer, select Yes.
- Reset network settings. In the Command Prompt window, type the following command and then press Enter:
netsh winsock reset - Restart your computer to force the changes to take effect.
- Test the page to check if the ERR_CACHE_MISS error still occurs.
On Mac
- Open System Preferences.
- On the left-hand menu, click Network > Wi-Fi.
- Find the network you’re experiencing the error on. Click the three dots to the right of its name, and choose Forget this network. Then, you can add your network details again to rejoin. This will reset the network settings.
Frequently Asked Questions About The ERR_CACHE_MISS Error
Will clearing my cache delete my saved passwords and other data?
Clearing your cache and browser data will remove temporary files, cached images, and cookies, but it won’t delete your saved passwords or autofill information unless you specifically select those options when clearing the data.
How can I prevent the ERR_CACHE_MISS error from occurring?
To minimize your chances of encountering an ERR_CACHE_MISS error, keep your browser and extensions up to date, clear your cache regularly, and make sure your network connection is stable.
Is the ERR_CACHE_MISS error specific to Google Chrome?
While the ERR_CACHE_MISS error is specific to Google Chrome, similar issues can occur in other browsers, just with different error messages. The underlying causes and solutions are generally similar across different browsers.
What should I do if the ERR_CACHE_MISS error persists?
If the error persists after trying all the suggested solutions in this article, consider checking for network issues, contacting your internet service provider, or seeking help from a professional. Developers should review their site’s form handling and caching practices to ensure they are not contributing to the error.
How do I report the ERR_CACHE_MISS error to a website administrator?
If you encounter the ERR_CACHE_MISS error on a specific website, you can report it to the website administrator. Provide detailed information about the error, including the steps you took before encountering it, the browser and version you are using, and any error messages you received. This information can help the administrator diagnose and fix the issue.
What are some other common Chrome errors?
In addition to the ERR_CACHE_MISS error, some other common Chrome errors include:
- ERR_CONNECTION_TIMED_OUT: Indicates that the web page took too long to respond.
- ERR_INTERNET_DISCONNECTED: Occurs when your internet connection is lost.
- ERR_SSL_PROTOCOL_ERROR: Indicates a problem with the SSL protocol, often related to secure connections.
- ERR_TOO_MANY_REDIRECTS: Happens when a web page is stuck in a redirect loop.
- ERR_NAME_NOT_RESOLVED: Indicates that the DNS address could not be found.
Understanding these errors and their solutions can help you troubleshoot and resolve issues more effectively in Google Chrome.
Did you enjoy this article?